先日、と言っても何週間も前に、「予算作成での失敗10戦 前編」をというブログを公開しました。本日は、第二部として、後編をつづりたいと思います。
本記事の内容は、予算作成を成功に導くための成功論を語る内容ではなく、あくまでも「ボクはこんな失敗をしたから、絶対みんなは同じ轍を踏まないでね」という内容で書いています。
予算作成において何をもって成功と述べるかは、会社の方針や状況次第。なので、これをやれば必ず成功する、という絶対的・普遍的なコツや技などは存在しません。ただ一方で、これはやっちゃいけない、こんな失敗は避けるべき、など、やってはいけないこと、というものはああるはず。その参考記事として捉えていただければと思っています。
今日は、その後編として、以下のうちの⑤~⑩をお話したいと思います。※①~④は、前編をご参照ください。
①前提条件のすり合わせ不足 ②成行成長率の妥当性が抜け落ちていた ③部門別・国別・年別推移などができていなかった ④エクイティーストーリーが抜け落ちていた ⑤様々なExcelファイルが存在し、別ファイルから値張りされるシートが乱立した ⑥エラーチェックが漏れていた ⑦ベタ打ちを乱発して、メンテが超大変になった(不要になったコスト計上したままになった(そして、突然見込値が想定以上に上振れした) ⑧GoogleFileStreamを利用中、ネットワーク切断されて、半日分のファイル更新作業がぶっ飛んだ。そして死んだ ⑨不要とだと思ってたシートを削除してしまい、あとで、#REFエラーをたくさん発見した ⑩外部参照していた(外部参照リンクを削除したあと、何の値なのか分からなくなった)
こんな方法で予算作成(再掲)
「予算作成での大失敗10選 前編」でもご紹介しましたが、まず、現在私がどのように全社予算を作っているかをご紹介します。前編と同じ内容になりますが、改めて、全体の構造やアプローチ方法を説明したツイートを掲載しますので、ご参照いただければと思います。
とても簡単に言うと、オンデーズでは、この通り、既存店、新店、FC店、本部、施策、というブロックに分けて、12カ国・400店舗分を作成していて、その数だけP&Lが存在しています。現時点でこれらを全てExcelで組み上げています(補足:一部GoogleSpreadsheetも使用)。
正直、決議を諮る取締役会前は、膨大な作業で死にます。ウソ、死にはしませんが、ほぼ100%予算作成プロジェクトに時間を取られてしまいます。おそらく現実には、もっと大きな規模の会社でもExcelで対応されていて、「たったその程度の規模で、何を言うとんねん!」と思われる方もいるかもしれません笑。
今まさに予算を作っている方、経営企画室に配属された方、予算作成や施策・事業計画を試算する際に、Excelを多用されている方。
そんな方々が、私と同じ轍を踏まないように、私の失敗談を共有したいと思います。
⑤~⑩Excel作業での大失敗
ということで、前編(予算作成での大失敗10選 前編)ではプロジェクトの進め方における失敗談をご紹介しましたが、本記事では⑤~⑩のExcel作業での大失敗をご紹介したいと思います。
⑤別ファイルからの値張りシートが乱立
まずは、これ。「別ファイルからの値張りシートの乱立」です。
予算をExcelで作る時は、通常、実績集計と予算用アウトプットのための「予算ファイル (通称)」を作ります。ファイル内に乱立するのシートうちは、一部のシートは別ファイルからコピーして持ってくることがよくあります。そしてコピーして持ってくる際、他のファイルを参照したままにすると、あとでエラーが発生する原因になるため、値張り(つまり、関数や計算式を残さず、値と書式だけ貼り付ける)するのです。
ボクのやった過ちは、この値張りシートが乱立し、それらシートの数字の算出根拠や背景、参照先が全く分からなくなりました。
「この数字ってどのファイルから持ってきたんだっけ?」「どうやってこの数字って算出されたんだっけ?」「ええ、前任者はこれをどうやって作ったんだろう..」といった問題に直面するのです。
こんな事態を防ぐための方法は、必ず、そのシートの左上に「本部販管費集計_20210417.xlsx」と元ファイルの情報を補記しておくこと。
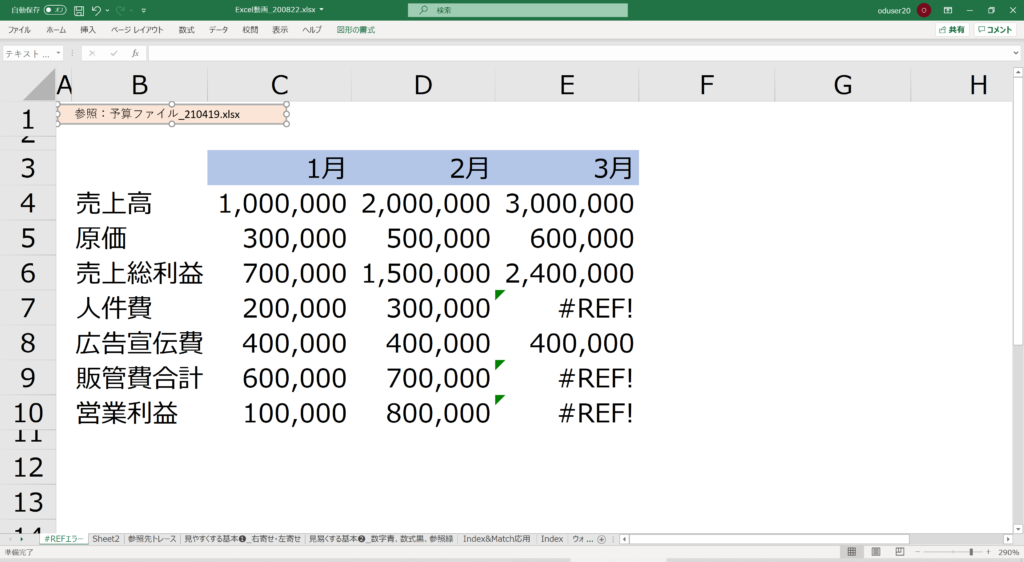
ただし、ポイントはA1のセルに直接書きこむのではなく、図形として記載しておくことです(「挿入」メニュー → 「図形」を選択)。別ファイルからシートごとコピペするときに、図形にしておけばシート全体をコピペで貼り付けても上書きされないからです。
チームメンバーや他部署の方などが見ても分かるように、元ファイルの情報を徹底して記載しておきたいものです。

解決方法:シートの左上に参照先のファイル名を記載する
⑥エラーチェック漏れ
次に、これ。エラーチェック漏れです。
エラーチェックといっても抽象的なので、具体的に述べると、集計ミス、参照ミス、#REFエラー、etc…などが頭に浮かびます。人が一つ一つ入力していくものですので、ミスはほぼ確実に起こります。ただ、「いやー、手作業なのでエラーは起こりますよ、そりゃあ。ははは」なんて口が裂けても言えません笑。 #本当は言いたい
なので、要所要所でエラーチェックを必ず行うようにすべきなのですが、忙しくなってくると、このチェックが忘れがちになります。このチェックを行わないままいくと、小さな集計の誤りがいつのまにか大きな誤りになり、相当大きな手戻りの要因になります。実際ボクもエラーチェックを行わずに、ある部門のPL予算を作り続けた結果、あとあと大きなズレを発見することになり、冷や汗どころか大汗かきました。
では、そのエラーチェックの方法はどのようなものがあるか、簡単にいくつかお伝えします。
集計エラー
一例として、営業利益の算出ミスを防ぐ方法をお伝えします。ボクは動画のように異なる二つの方法で計算し、それらの数字が一致するかを確認していました。
#REFエラー
次に、ファイル中に膨大なシートと数字がある予算ファイルからエラー値を目検で探すのは相当な作業になります。そこで、エラー値を探す方法として、こんなやり方があります。
Alt→H→F→D→Sと押すとこのウィンドウが出てきました。そこで、このスクリーンキャプチャのように、「エラー値」を選択して実行するします。
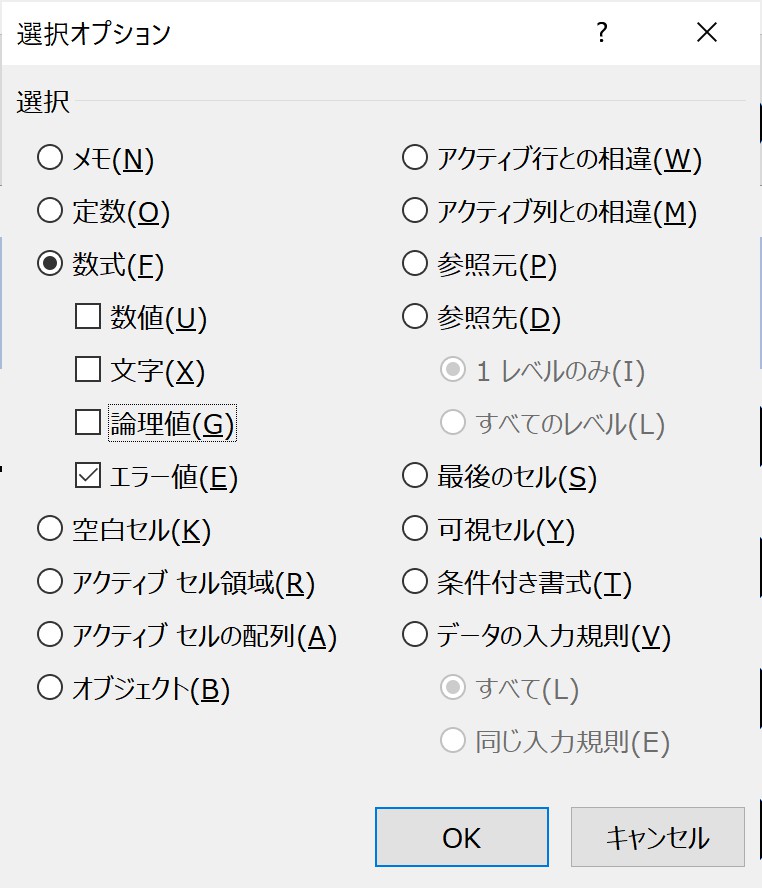
すると、#REFエラーがあるセルがどこにあるか教えてくれるうえ、そのセルを選択してくれるのです。
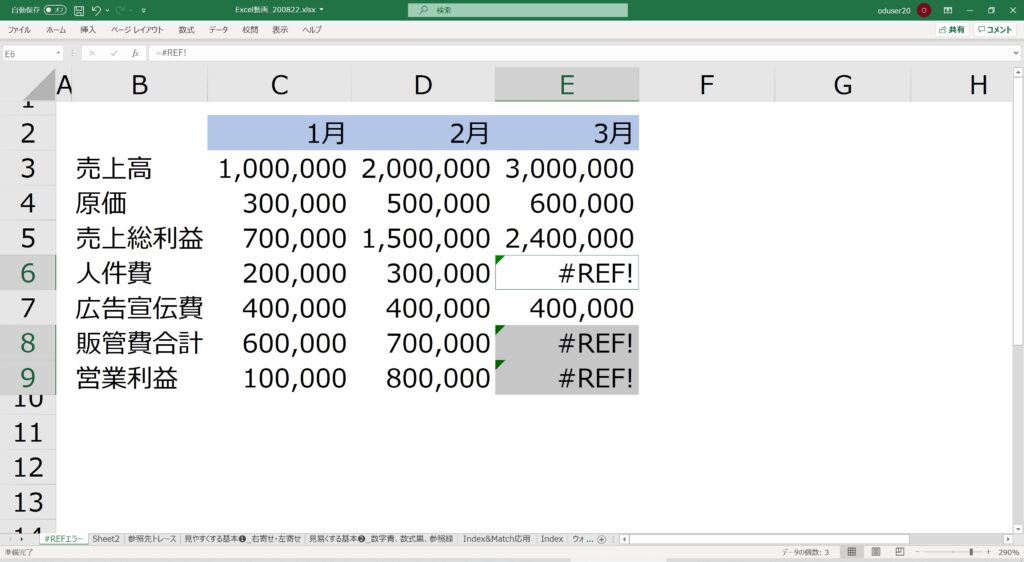
この機能を活用して、私は、各シートにエラーが発生していないかを確認するようにしていました。目検でエラーを探していた時代が阿保らしくなるので、ぜひ皆さんにもご活用いただきたいです。

解決方法:異なる計算方法で確認!そして、エラー値を一発検索!
⑦各所にベタ打ち乱発、メンテが超大変
「げっ!そういえば、あそこに数字をベタ打ちで入れていたけど、消すの忘れてた…販管費が過剰に計上されてしまったよ…」
みたいなことってありませんか?笑 ボクは乱発してました笑笑。
予算ファイルに存在する膨大な数のシート。そのシートのあちらこちらに数字ベタ打ちが発生して、もうメンテしきれないうえに、他の人が見たときにそれは何の数字かが全く分からなくなる、という事態が発生します。
そんなときは、これ↓。このように一つのシートにベタ打ち数字はすべてまとめ、該当するシート・セルにこの数字を参照すれば良いのです。こうすることで、ベタ打ち数字のメンテが用意になりますし、予算ファイルを他のメンバーが見たときも、この一覧表を見ればわかるので、非常に便利かなと思います。
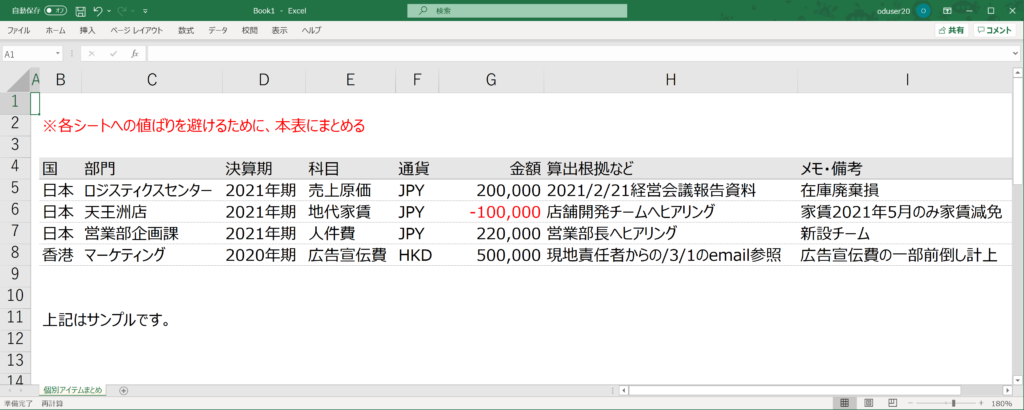
詳しくは、以前こちらのブログにまとめたので、ぜひ併せてご覧ください。

解決方法:ベタ打ち数字は一つのシートにまとめる!
⑧ネットワーク切断により5時間分の更新作業がぶっ飛び、死んだ。
8つ目に「ネットワーク切断でファイル破損」です。これ、本当に死にました。何回死ぬねん
1年半前くらいだったと思うのですが、とてもよく覚えています。その日は、自宅で予算ファイルをゴリゴリ作っていました。昔、突然PCが再起動を始めたりしてExcelファイルが保存される前に強制終了されたことがあったので、必ず5分おきくらいに「上書きして保存(Ctrl + S)」を徹底してやっていました。
さあて、そろそろ今日はこの辺で終えるとするかぁ、と思っていたとき、突如なぜかファイルの保存中に砂時計のまま止まったのです。よく見ると、自宅のWiFiの調子がおかしくなり、ネットワークが切断していました。これはやばいと思いつつも、なす術もなく無事保存されるのを待っていたのですが、更新されず…。
そして、さらにGoogleFileStreamがうまく動かず、なんと…、そのまま…、予算ファイルは天へ召されました…。ファイルが破損して、修復不能となったのです。
長くなりましたが、結論を申し上げます笑。
「上書き保存」ではなく「名前を付けて保存」をせめて1時間おきくらいに行い、別ファイルとして保存するようにしましょう。そして、さらに万全を期すならば、クラウド上だけでなくローカルにも時々保存するようにしましょう。
それによって、半日分の作業が水の泡になる、みたいな事故は防ぐことができます。事故が発生する可能性は低いです。でも、発生したときのダメージは半端ないので、やっていて損はないとボクは思います。

解決方法:名前を付けて保存!クラウドとローカルの両方にバックアップ保存!
⑨シート削除後に、#REFエラーの大量発生
9つ目は、#REFエラーの大量発生。
多分このシート使わないよね、と思って削除したら、実は要所要所で参照していたことが発覚。最終的な全社のPL予算がエラー表記されたって経験、みんなありますよね?笑。えっ?ないですか?
そんな事態を防ぎつつ、重要でないシートを削除したいときは、この方法はいかがでしょう。
こちらのツイートで記載した通り、削除したいシートを別ファイルに移動させ、そしてその別ファイルへリンクを削除するんです。そうすることで、元ファイルには値だけが残り、#REFエラーが発生しません。
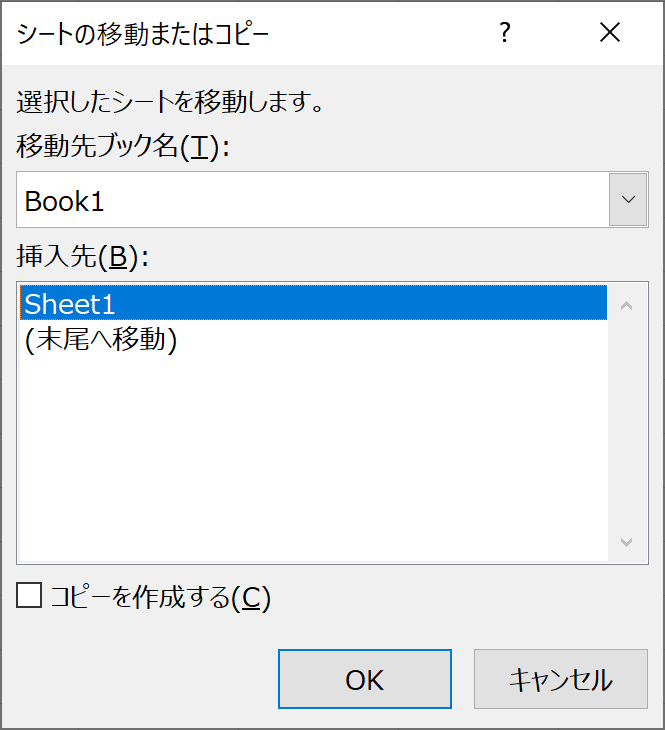

解決方法:削除したいシートを別ファイルに移動しリンクを削除する
⑩外部参照を切断。後で見返すと、何の値か不明に
やっと最後まできました!絶対今日で書ききると決心してここまで来たので、皆さん最後まで読んでください笑。
最後にご紹介する私の失敗はこれです。
予算ファイルを作成していた時のことです。なんか動きが遅いなぁと思い、念のためファイルが重たくなっている原因を探ってみたところ、外部参照されていたデータがいくつかあることを発見しました。「だから重たいのかなぁ。まぁ、いづれにしても外部参照が残っていると、あとでエラーの原因にもなるからなぁ」と思って、その時に何のためらいもなく、全てのリンクを切ってしまったんです。
でもこれが大失敗でした。
なぜなら、外部参照リンクを切ったことで、どのファイルを参照しているか全くもって分からなくなったのです。
それほど重要な数字ではなかったことが不幸中の幸いだったのですが、やはりリンクを切る前に、「⑤別ファイルからの値張りシートが乱立」で紹介したやり方で、ファイル参照先の情報を補記しておくべきでした。数字の根拠は誰が見ても分かるようにしておくべきですので、どのファイルから引っ張ってきたのか記すよう、癖づけておくと良いと思います。

解決方法:外部参照リンクを切断するまえに、参照先ファイル名を記す
まとめ
最後にまとめです。今回は先日書いた「予算作成での失敗10戦 前編」という記事の後編ということで、Excelで予算作成するうえでの6つの大失敗談をご紹介しました。
Excelはとにかく手作業でどうしてもエラーやミスが発生しますし、色んなところからデータを集約することから、元データや元ファイルがどれだったか分からなくなってしまう、という傾向があります。まさにボクはそのようなミスを連発してきました。こうやったら予算作成はうまくいく!という成功を約束することは不可能な一方で、失敗談は逆に汎用性があると思い、皆さんが同じ失敗を繰り返さないよう、今回の記事を書いてみました。
なかなかうまくまとめきれなかったなぁ、と書き終えてみて反省もあるのですが、皆さんには、目次のタイトルだけでも見てもらえると、今後のヒントになるかなと思います。多分、全て覚えられないので、「なんかあんな失敗したやつがいたなー」という感じで頭の片隅に入っていると十分かと思います。
少しでもみなさんのお力になれたのであれば幸いです。
なお、予算作成に活用したおすすめ本を紹介した記事も書いてますので、これから予算作成を業務として初めて取り組む方は、ぜひこちら↓もご参考ください!
また、本記事の後編もこちらからお読みいただけます。ぜひご覧くださいませ!
ではでは~!!







コメント